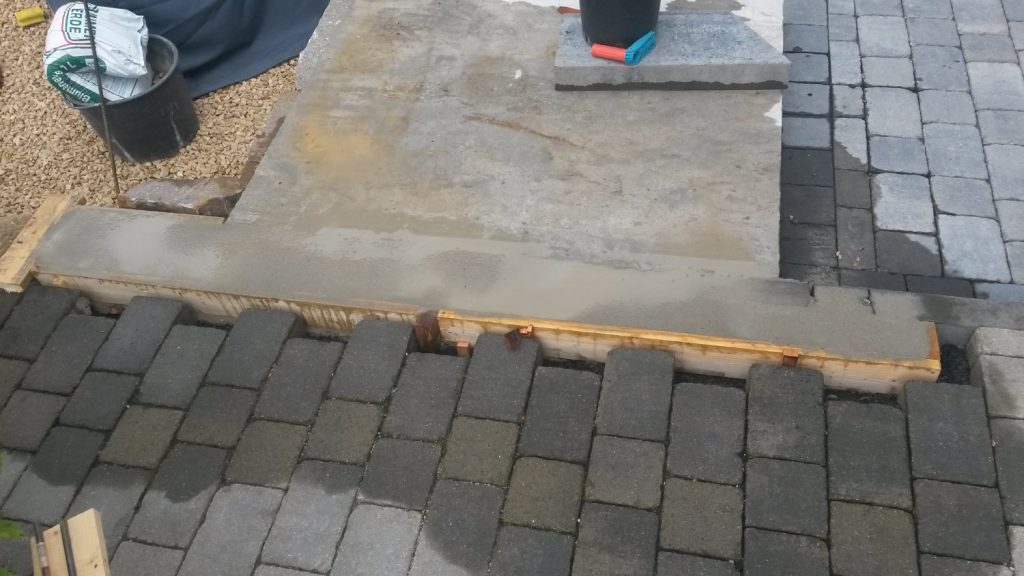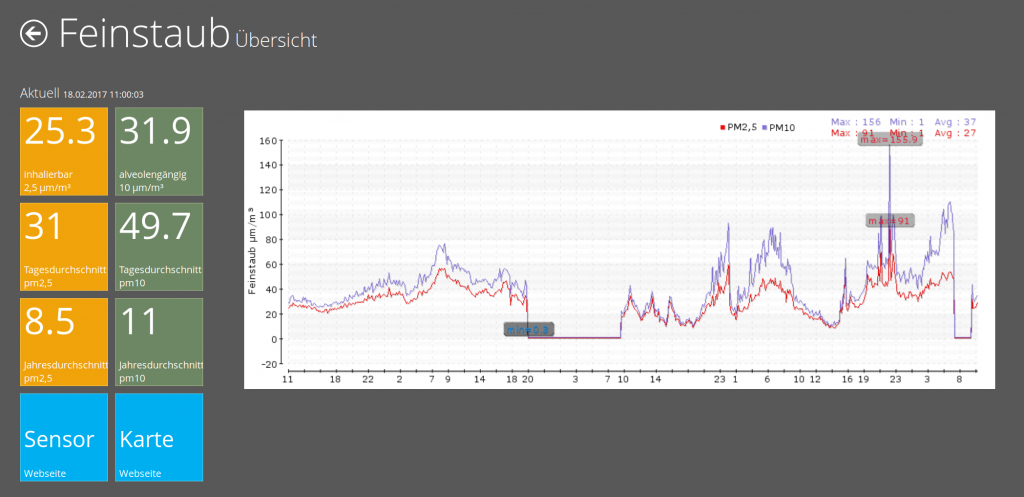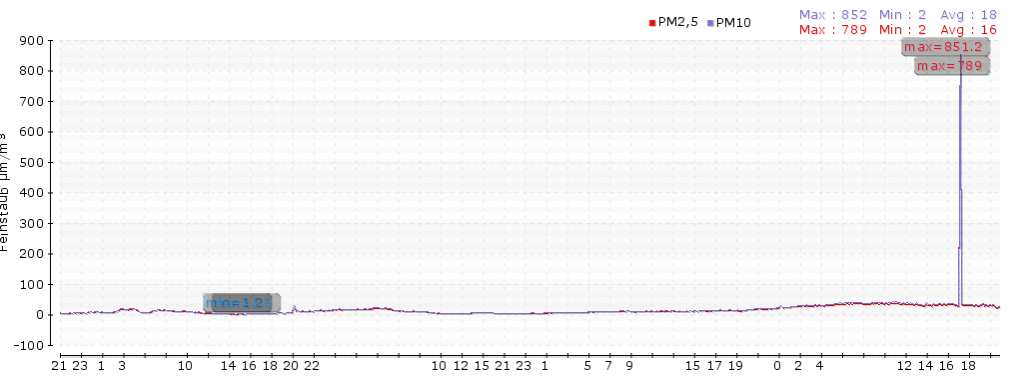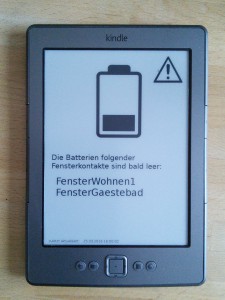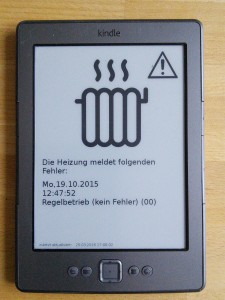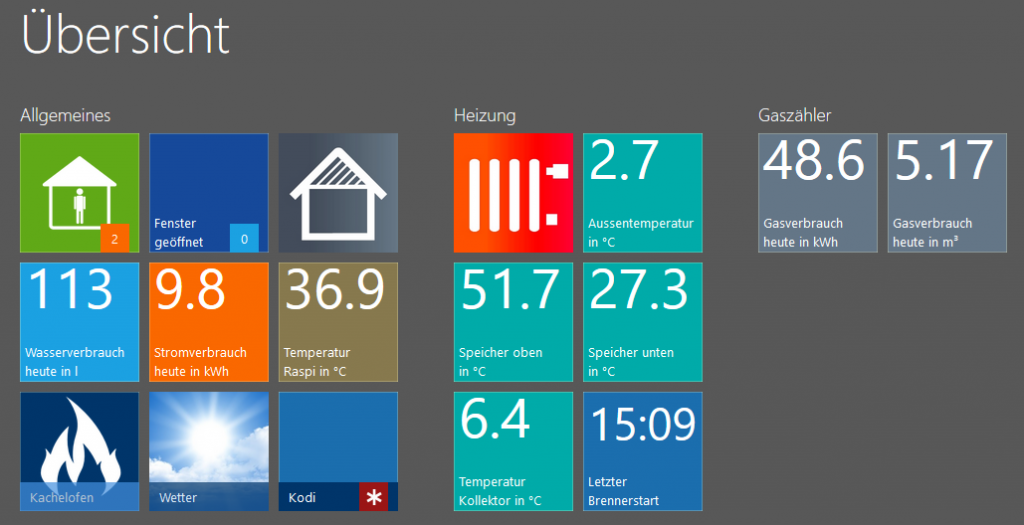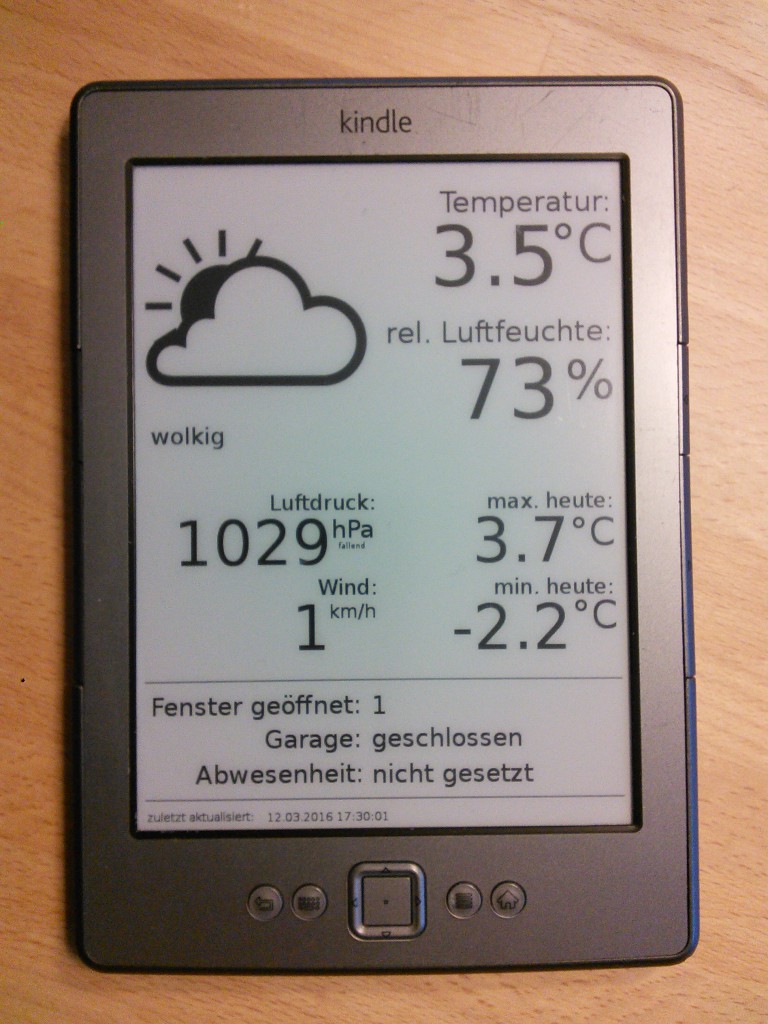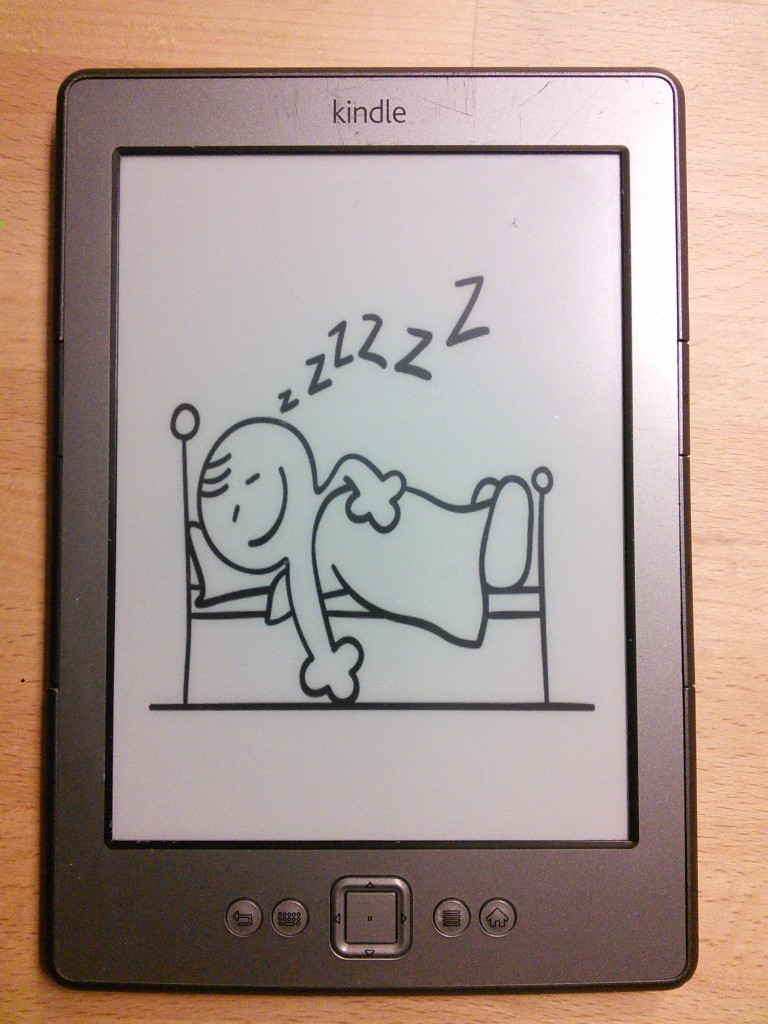Nachdem das Statusdisplay für Wetter- und Temperaturdaten sowie weitere Informationen auf dem Kindle nun ein paar Tage in Betrieb ist und soweit gut funktioniert, habe ich noch ein paar Veränderungen vorgenommen. Grundlage dafür sind die Arbeiten aus dem vorherigen Artikel.
Anpassungen am Kindle als Statusdisplay
WLAN aktivieren/deaktivieren
Um die Laufzeit der Batterie des Kindle zu verlängern, schalte ich das WLAN in dem Script zeige_daten.sh zum holen des Statusbild am Beginn des Scriptes ein und am Ende wieder aus. Nachteil an der Sache ist, das man sich per SSH nicht mehr mit dem Kindle verbinden kann, da das Kindle UI-Framework beim Booten mit dem Aufruf des Scriptes init_daten.sh deaktiviert wird und der Kindle nicht mehr auf irgendwelche Tastendrücke reagiert. D.h der automatische Aufruf dieses Scriptes beim Booten muss wieder deaktiviert werden (Stichwort „Kite -> onboot“). Nach einem Reboot des Kindle (~40 Sek. auf den Knopf an der Unterseite drücken) kann man dann wieder per SSH über WLAN zugreifen. Dann besteht die Verbindung solange der Cron nicht das Script zeige_daten.sh aufruft. Bei längeren Arbeiten muss daher der Cron auskommentiert, oder ifdown wlan0 im Script zeige_daten.sh auskommentiert werden. Das Script init_daten.sh rufe ich dann manuell auf bevor ich die SSH-Sitzung beende.
Hier mein aktuelles zeige_daten.sh Script. Die Änderungen gegenüber der vorherigen Version sind in Zeile 3, 4 und 18 zu finden:
#!/bin/sh
ifup wlan0
sleep 30
cd "$(dirname "$0")"
rm daten_output.png
eips -c
eips -c
if wget http://raspberry/kindle/daten_output.png; then
eips -g daten_output.png
else
eips -g daten_error.png
fi
ifdown wlan0
Uhrzeit stellen
Da der Kindle bei mir nicht am Internet hängt und auch kein Amazon-Konto konfiguriert ist, wurde die Uhrzeit nicht synchronisiert bzw. lief immer aus dem Ruder. Daher erstmal Uhrzeit kontrollieren und ggf. manuell einstellen:
date
date MMDDHHMMYYYY
date 250317572016
Anschliessend die neue Uhrzeit/Datum in die Hardware-Uhr schreiben:
hwclock -w
Dann noch in folgender Datei anstelle des NTP-Servers von Amazon den von meiner Fritzbox (in der Regel fritz.box) eintragen:
vi /etc/sysconfig/ntp
Batterieanzeige des Kindle
Während der Anzeige des Statusbild gibt es keine Möglichkeit mehr den Ladezustand der Batterie des Kindle zu sehen. Mittels SSH kann man den Ladezustand der Batterie (in %) mit dem Befehl:
gasgauge-info -s
abfragen. (Dieser Befehl kann übrigens noch verschiedene anderer Werte der Batterie des Kindle abfragen).
Um diese Information auch im Statusbild verfügbar zu machen, nutze ich das Tool eips welches im Kindle zum Löschen des Bildschirmes, dem Schreiben von Zeichen, dem Scrollen der Anzeige und der Anzeige von PNG-Bildern genutzt werden kann. Also einfach ein kleines Shell-Script mit folgendem Inhalt erstellt und per Cron (vi /etc/crontab/root) alle 5 Minuten ausgeführt.
#!/bin/sh
gasgauge-info -s | xargs /usr/sbin/eips 47 39 > /dev/null;
Der Ladezustand des Kindle-Akkus wird dann in der rechten unteren Ecke angezeigt. Beim aktualisieren des Statusbild wird die Information erstmal wieder überschrieben, dann nach 5 Minuten durch Starten des obigen Scriptes durch den Cron jedoch wieder angezeigt.
Mit eips kann das %-Zeichen der Ausgabe nicht geschrieben werden. Es erscheint eine entsprechende Fehlermeldung. Diese wird nach /dev/null geleitet. 47 und 39 sind die Zeilen- und Spaltennummer zur Ausgabe des Textes.
Im Ergebnis schaut es dann mit 42% Akkustand wie im folgendemn Bild aus. Das mit der 42 war Zufall 🙂

Anpassungen an der Serverkomponente
Neben den Änderungen am Kindle habe ich auch noch einige Anpassungen des Python-Scriptes bzgl. der Anzeige weiterer Daten vorgenommen. Dazu habe ich auch ein paar zusätzliche SVG erstellt. Im Python-Script werden auf Basis verschiedene IF-Abfragen unterschiedliche SVG-Templates geladen. Das aktualisierte Python-Script ist am Ende des Artikels zu finden.
Batterieanzeige der Fensterkontakte
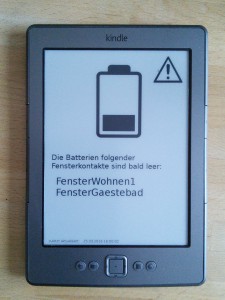 Der Batteriezustand der Homematic-Fensterkontakte kann über FHEM abgefragt werden.
Der Batteriezustand der Homematic-Fensterkontakte kann über FHEM abgefragt werden.
Zum Thema Batteriestatus von Homematic-Geräten gibt es übrigens auch einen netten Artikel in meintechblog.de.
Jedenfalls werden im Python-Script die Statis der Batterien aller Homematic-Fensterkontakte abgefragt. Alle Namen der Fensterkontakte die den Status „low“ melden, werden aneinandergereiht in eine Variable geschrieben. Ist diese Variable ungleich „leer“, wird anstelle des Statusbild mit den Temperaturen etc. ein entsprechender Hinweis mit der Liste aller Batterie-schwächelnder Fensterkontakte angezeigt. Und das so lange, bis die Batterien gewechselt wurden. Im linken Bild ist der Hinweis über zwei leere Batterien zu sehen. Für diese Anzeige gibt es ein eigenes SVG.
Temperatur Warmwasserspeicher
 Die Anzeige des Luftdruckes und der Windgeschwindigkeit ist nett, für mich aber nicht wirklich informativ. Wie schon im vorherigen Artikel angedeutet ist die Temperatur des Warmwasserspeicher wesentlich hilfreicher. Diese Daten lese ich schon seit längerem aus und schreibe sie in eine Snapshot-Tabelle. Übersteigt die untere Temperatur im Pufferspeicher die Marke von 28°C, wird anstelle des Luftdruck/Wind die oberer und untere Temperatur des Warmwasserspeicher angezeigt.
Die Anzeige des Luftdruckes und der Windgeschwindigkeit ist nett, für mich aber nicht wirklich informativ. Wie schon im vorherigen Artikel angedeutet ist die Temperatur des Warmwasserspeicher wesentlich hilfreicher. Diese Daten lese ich schon seit längerem aus und schreibe sie in eine Snapshot-Tabelle. Übersteigt die untere Temperatur im Pufferspeicher die Marke von 28°C, wird anstelle des Luftdruck/Wind die oberer und untere Temperatur des Warmwasserspeicher angezeigt.
In der Praxis sehe ich so morgens den Luftdruck und nach Anfeuern des Kamins oder Aufheizen der Solarpanel irgendwann die Puffertemperatur. Auch für diese Anzeige gibt es ein eigenes SVG.
Status der Heizung
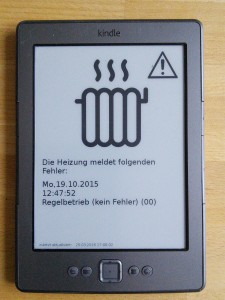 Zum guten Schluss noch eine weiteres SVG welches zur Anzeige kommt, sobald die Viessmann-Gastherme einen anderen Status als „kein Fehler“ meldet. Dies kann neben echten Fehlern in der Anlage z.B. auch eine anstehende Wartung sein. Auch diese Anzeige wird solange angezeigt bis der Status der Heizung wieder OK ist.
Zum guten Schluss noch eine weiteres SVG welches zur Anzeige kommt, sobald die Viessmann-Gastherme einen anderen Status als „kein Fehler“ meldet. Dies kann neben echten Fehlern in der Anlage z.B. auch eine anstehende Wartung sein. Auch diese Anzeige wird solange angezeigt bis der Status der Heizung wieder OK ist.
Während ich das hier schreibe kommt mir gerade der Gedanke, das die Anzeige der Wartung ggf. relativ lange angezeigt wird da der Heizungsbauer die nächsten 5 Monate keinen Termin frei hat. Hier muss noch ein Reset-Mechanismus her…
Da ich keinen echten Fehler der Heizung als Beispiel für das Bild provozieren konnte, habe ich im Python-Script die Abfragen nach „kein Fehler“ testweise so verändert, das die Gut-Meldung der Heizung angezeigt wird. Diese ist auch im Bild zu sehen.
Abgeändertes Python-Script
Hier noch das versprochene Python-Script in der neuen Version. Neben den oben besprochenen Punkten habe ich das Auslesen der Fensterkontakte (für „Offen/Geschlossen“- und den Batteriestatus) noch in eine While-Schleife gepackt die über eine Liste aller Fensterkontakte läuft. Diese Copy&Paste-Faulheit wie beim ersten Anlauf rächt sich irgendwann immer…
#!/usr/bin/python2
# -*- coding: utf-8 -*-
import codecs
import telnetlib
import MySQLdb
from datetime import datetime, time
################
# Hole FHEM data
################
tnet_host= "localhost"
tnet_port= 7072
def fhem_task(fcmd):
tc= telnetlib.Telnet(tnet_host,tnet_port)
tc.write(fcmd)
erg= tc.read_until( "\n" )
tc.close()
return erg
# Abwesenheit pruefen
if "off" in fhem_task("list ABWESENHEIT STATE\r\n"):
abwesenheit="nicht gesetzt"
if "on" in fhem_task("list ABWESENHEIT STATE\r\n"):
abwesenheit="gesetzt"
# Liste Fensterkontakte
listFensterkontakte = ['FensterHeizung', 'FensterKeller', 'FensterGaestezimmer1', 'FensterGaestezimmer2', 'FensterBuero1', 'FensterBuero2', 'FensterWohnen1', 'FensterWohnen2', 'FensterWohnen3', 'FensterWohnen4', 'FensterGaestebad', 'FensterSpind', 'FensterBad1']
# Fensterkontakte
anz_fenster_offen=0;
for Fensterkontakt in listFensterkontakte:
if "open" in fhem_task("get "+ Fensterkontakt +" param STATE\r\n"):
anz_fenster_offen += 1
# Garagenkontakt
if "open" in fhem_task("get Garagentor param STATE\r\n"):
stat_garage="offen"
else:
stat_garage="geschlossen"
# Batteriestatus Fensterkontakte
kontakt_batterie_low=""
for Fensterkontakt in listFensterkontakte:
if "low" in fhem_task("get "+ Fensterkontakt +" param battery\r\n"):
kontakt_batterie_low += Fensterkontakt + ", "
# Wetter
try:
condition=str.split(fhem_task("get MeinWetter condition\r\n"))
if len(condition)==5:
wetter_icon=condition[3] + " " + condition[4]
else:
wetter_icon=condition[3]
except:
wetter_icon="Fehler"
luftdruck=str.split(fhem_task("get MeinWetter pressure\r\n"))
tendenz=str.split(fhem_task("get MeinWetter pressure_trend_txt\r\n"))
wind=str.split(fhem_task("get MeinWetter wind_speed\r\n"))
######################
# Datenbanken auslesen
######################
db = MySQLdb.connect(host="localhost", user="", passwd="", db="")
cur = db.cursor()
cur.execute("SELECT MIN(aussentemperatur), MAX(aussentemperatur) FROM temperaturen WHERE timestamp >= DATE(NOW()) ORDER BY timestamp")
for row in cur.fetchall():
mintemp=round(row[0],2)
maxtemp=round(row[1],2)
cur = db.cursor()
cur.execute("SELECT warmwasser, speicher_unten, error0 FROM snapshot")
for row in cur.fetchall():
speicher_oben=round(row[0],2)
speicher_unten=round(row[1],2)
fehlerspeicher=row[2].replace(" ","\r",2)
db.close()
################
# Preprocess SVG
################
now = datetime.now()
now_time = now.time()
if time(5,50) <= now.time() <= time(22,50):
# Wenn eine der Batterien der Fensterkontakte leer ist
if kontakt_batterie_low!="":
output = codecs.open('batterie_preprocess.svg', 'r', encoding='utf-8').read()
# Wenn die Heizung einen Fehler anzeigt
elif 'kein Fehler' not in fehlerspeicher:
output = codecs.open('fehler_preprocess.svg', 'r', encoding='utf-8').read()
# ansonsten abhaengig von speicher_unten ein SVG mit Luftdruck und Wind anzeigen. Ansonsten Puffertemperaturen
elif speicher_unten<=28:
output = codecs.open('daten_script_preprocess_lfw.svg', 'r', encoding='utf-8').read()
else:
output = codecs.open('daten_script_preprocess.svg', 'r', encoding='utf-8').read()
# Platzhalter mit Daten ersetzen
output = output.replace('ICON_ONE',wetter_icon.decode("utf-8"))
output = output.replace('WETTER_BESCHR',wetter_icon.decode("utf-8"))
output = output.replace('TEMP_A',fhem_task("get Aussenthermometer param temperature\r\n"))
output = output.replace('LUFT_A',fhem_task("get Aussenthermometer param humidity\r\n"))
output = output.replace('MIN_TEMP',str(mintemp))
output = output.replace('MAX_TEMP',str(maxtemp))
output = output.replace('PS_O',str(speicher_oben))
output = output.replace('PS_U',str(speicher_unten))
output = output.replace('DRUCK_A',luftdruck[3])
output = output.replace('TENDENZ',tendenz[3])
output = output.replace('WIND_A',wind[3])
output = output.replace('ANZ_FENSTER',str(anz_fenster_offen))
output = output.replace('STAT_ABWESENHEIT',abwesenheit)
output = output.replace('STAT_GARAGE',stat_garage)
output = output.replace('DATUM_UHRZEIT',datetime.strftime(datetime.now(), '%d.%m.%Y %H:%M:%S'))
output = output.replace('FEHLERSPEICHER',fehlerspeicher)
output = output.replace('BATTERIE',kontakt_batterie_low.replace(", ","\r"))
# neues SVG schreiben
codecs.open('daten_script_output.svg', 'w', encoding='utf-8').write(output)
else:
# Platzhalter mit Daten ersetzen
output = codecs.open('sleep_preprocess.svg', 'r', encoding='utf-8').read()
output = output.replace('DATUM_UHRZEIT',datetime.strftime(datetime.now(), '%d.%m.%Y %H:%M:%S'))
# neues SVG schreiben
codecs.open('daten_script_output.svg', 'w', encoding='utf-8').write(output)
Viel Spaß mit den neuen Ideen, SVGs und dem Script. Falls ihr noch weitere Ideen habt den Kindle als Statusdisplay zu nutzen, lasst es mich wissen.
Gruß
Chris