Früher hatten Smartphones Akkus, die man leicht austauschen konnte und erreichten ihr Lebensdauerende, weil es keine Updates mehr gab, oder die Leistung nicht mehr ausreichte. Die Hersteller haben reagiert und bieten teilweise lange Updates an. Bei den Leistungssteigerungen passieren keine Quantensprünge mehr. Einer langen Nutzungsdauer stehen jetzt Akkus im Weg, die sind schon lange nicht mehr austauschbar und irgendwann läßt deren Leistung nach, meist schlagartig. Man kann versuchen den Akku austauschen zu lassen, wenn es denn noch Anbieter gibt. Das kommt aber meist einem wirtschaftlichen Totalschaden gleich.
Die Alterung von Lithiumionen Akkus läßt sich ganz nicht verhindern, aber merklich beeinflussen. Schnelles Laden und Tiefentladen (unter 20%) tut dem Akku weh, aber besonderen Stress bereitet ihm Vollladen auf 100%, und dann u. U. noch langes Halten dieses Ladeniveaus am angeschlossenen Ladegerät. Den Akku nur auf 80 oder 85% aufzuladen statt auf 100% verlängert die Lebensdauer nach Stephan Klapzus‘ Akkurechner von 800 auf 3500 bzw. 2800 Zyklen, immerhin über 4 bzw. 3 mal soviel. Wenn Ihr also auch mit 80 oder 85% Ladezustand über den Tag kommt, dann zeige ich Euch einen Weg wie ihr das einfach automatisieren könnt.
Wir brauchen dazu eine WLAN Steckdose mit der Firmware Tasmota und eine App (nur bei Android Geräten, bei iOS reichen Bordmittel), die der WLAN Steckdose – in der das Ladegerät steckt – bei Erreichen eines bestimmten Akkustands den Befehl zum Abschalten gibt.
WLAN Steckdose mit Tasmota in Euer Netzwerk einbinden
Zunächst benötigt ihr eine WLAN Steckdose (oder ein Shelly hinter einer „normalen“ Steckdose, welches diese schalten kann) mit der Firmware Tasmota von Theo Arends. Auf viele WLAN Steckdosen, die mit proprietärer Firmware ausgeliefert werden läßt sich Tasmota flashen. Da gibt es verschiedene Wege und viele Anleitungen im Internet, das soll nicht Gegenstand dieses Beitrags sein. Wer nicht flashen möchte kann auch WLAN Steckdosen kaufen, die schon mit Tasmota geflasht sind. Ich selber nutze selbst geflashte von OBI und Sonoff S20.
Wenn ihr so eine Tasmota WLAN Steckdose das erste mal bei Euch in eine Steckdose steckt, dann spannt sie ein eigenes offenes WLAN auf. Sucht es z. B. mit Eurem Smartphone und wählt es aus, die Frage bzw. Warnung ob ihr das WLAN nutzen wollt obwohl kein Internetzugang besteht müßt ihr bejahen. So sieht das z. B. aus:
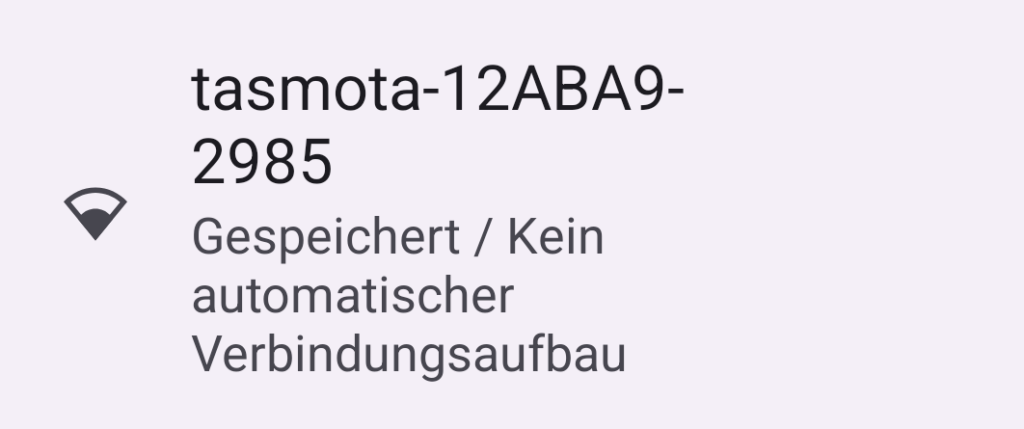
Wahrscheinlich kommt dann die Meldung, dass Ihr Euch im WLAN anmelden müßt. Bestätigt sie und ihr landet auf dieser Seite (falls nicht, dann gebt die IP 192.168.4.1 im Browser Eures Smartphones in die Adresszeile ein. Falls die IP nicht funktioniert, schaut nach, ob ihr in dem WLAN, welches die Steckdose aufspannt – im Beispiel das von oben, „tasmota-12ABA9-2985“ – auch wirklich drin seid):
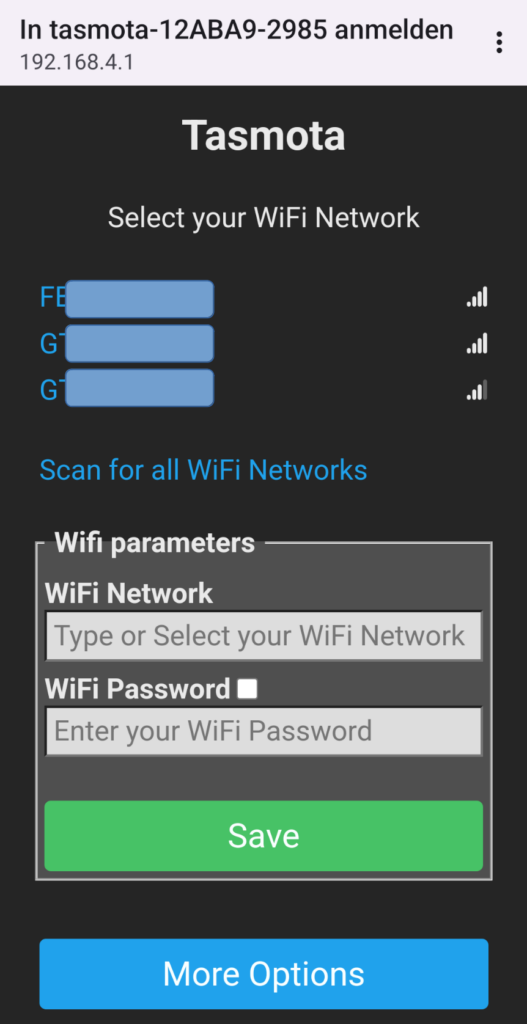
Hier gebt ihr unter „WiFi Network“ den Namen Eures WLANs an, oder ihr wählt es aus der Liste obendrüber aus. Unter „WiFi Password“ gebt Ihr Euer WLAN Passwort ein und drückt auf Save. Die WLAN Steckdose startet dann neu. Wenn ihr Euch nicht vertippt habt bucht sie sich beim Neustart in Euer WLAN ein. Meldet Euch nun in der Konfigurationsoberfläche Eurer Fritzbox an und sucht unter Heimnetz -> Netzwerk -> Reiter Netzwerkverbindungen nach der Steckdose, sie sollte genau so heißen wie das WLAN, welches sie im Schritt vorher aufgespannt hat:

Der Steckdose müßt ihr nun eine feste IP Adresse geben. Das solltet ihr sowieso tun, damit ihr die Weboberfläche der Steckdose eben unter dieser IP immer im Browser erreichen könnt. Klickt dazu auf den blauen Stift im hellblauen Kreis auf dem Bild oben. Auf der Seite, die dann aufgeht könnt ihr dem Gerät erstmal einen schöneren Namen geben, den Ihr Euch besser merken könnt, tragt ihn im Feld „Name“ ein:
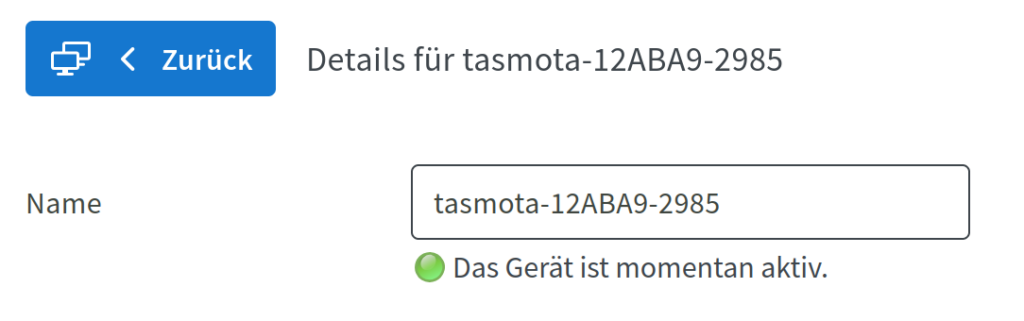
Scrollt etwas nach unten, und setzt den Haken bei „Diesem Netzwerkgerät immer die gleiche IPv4-Adresse zuweisen.“ Klickt dann ganz unten auf „Übernehmen“
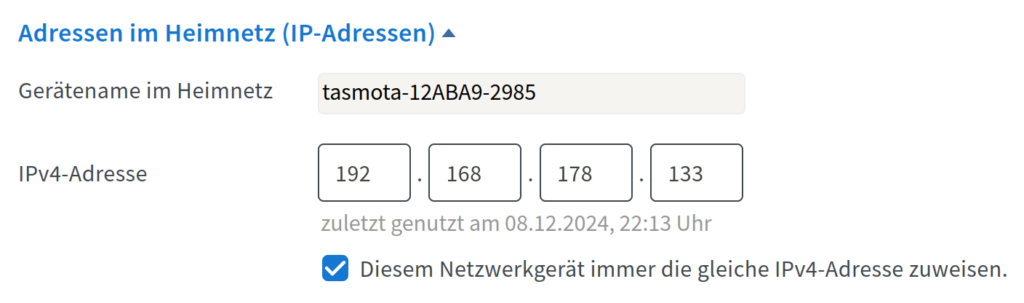
Schaut nach, ob Ihr unter dieser IP (im Beispiel 192.168.178.133) die Steckdose erreichen könnt, gebt dazu die IP in die Adresszeile Eures Browsers (PC oder Smartphone, im gleichen Netz wie die Steckdose) ein. Ihr solltet auf dem Webserver der Steckdose mit der Tasmota Oberfläche landen, bei mir sieht das so aus (Temperatur, Luftdruck und Luftfeuchtigkeit kommt bei mir nur deshalb, weil noch ein BME280 Sensor angeschlossen ist – bei Euch vermutlich nicht):

Die Steckdose ist jetzt soweit vorbereitet.
Smartphone (oder Tablet) mit Android:
Bei einem Android Gerät müßt Ihr Euch jetzt die kostenlose App Automate installieren, die beim Erreichen eines bestimmten Akkustands die WLAN Steckdose ausschalten kann (Apple Geräte können das mit Bordmitteln, das kommt später). Gebt der App die Rechte nach denen sie verlangt, u. a. muss sie im Hintergrund aktiv sein dürfen.
Da Automate alles mögliche automatisieren kann (wie der Name schon sagt) müßt ihr einen sog. „Flow“ programmieren. Das geht grafisch und Ihr könnt das entweder selber machen, oder Ihr importiert meinen Flow, dann müßt Ihr nur noch die IP Adresse der WLAN Steckdose anpassen, denn die wird vermutlich nicht mit meiner übereinstimmen. Der Flow ist ziemlich einfach, er schaut ob der Ladezustand einen bestimmten Wert überschreitet, ist das der Fall schickt er einen http request an die WLAN Steckose, der diese ausschaltet. Und das war’s auch schon.
Ladet Euch den Flow (Dateiendung flo) auf Eurer Smartphone:
Startet Automate, wählt im „Burgermenu“ (3 Punkte rechts oben) „Import“ aus und wählt die Datei aus. Sie sollte dann in Automate unter „Flows“ erscheinen. Tippt erst auf den Namen des Flows (Akku85pct_IP63), dann auf den Stift im Kreis:
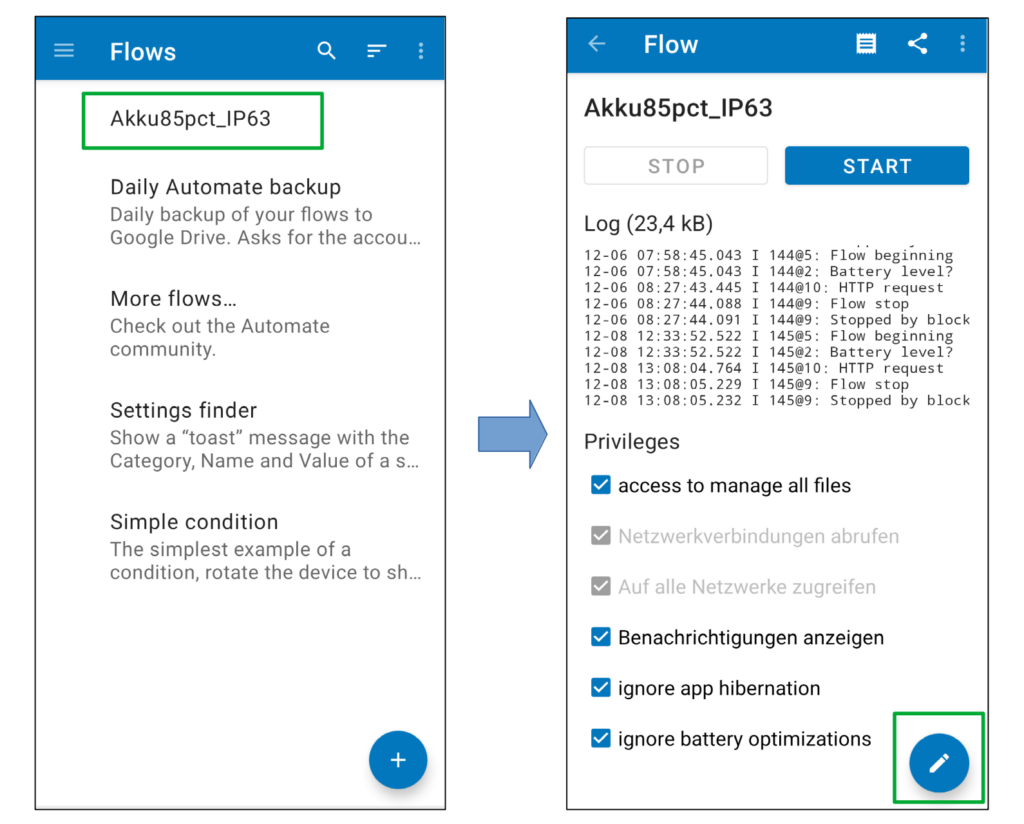
Als nächstes auf das Symbol im grünen Quadrat und dann auf den grün umrandeten Block tippen:
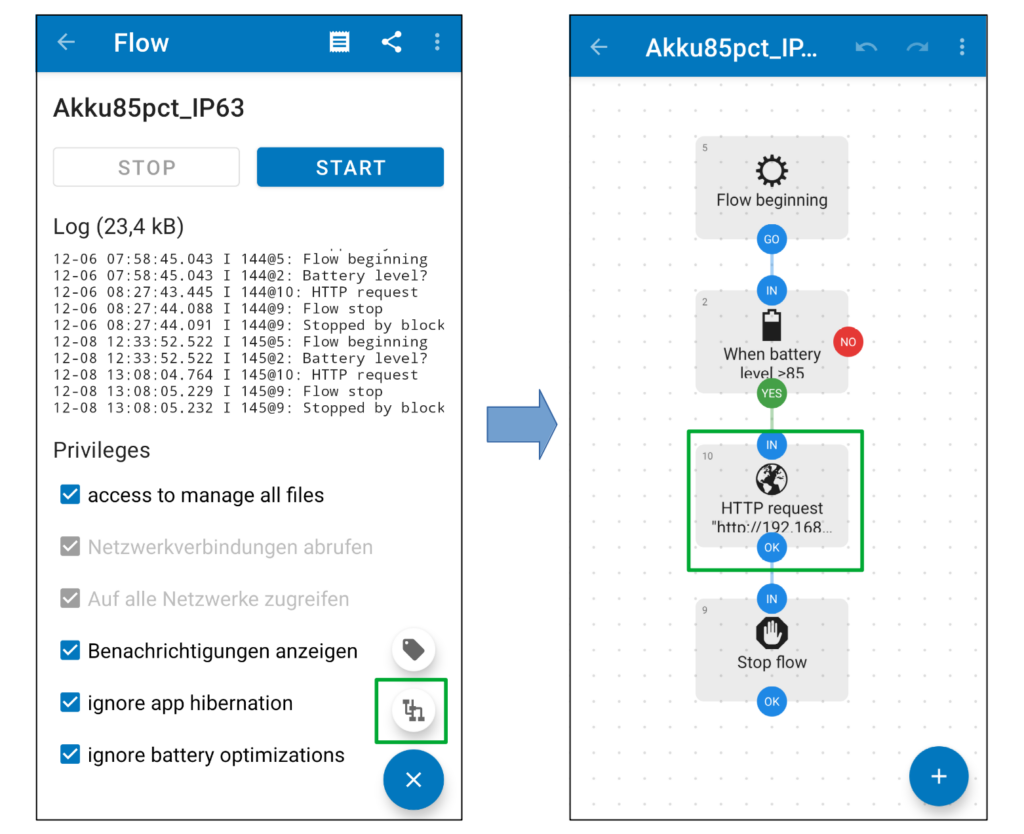
Ändert in dem Feld „Request URL“ die IP Adresse auf die, die Ihr Eurer WLAN Steckdose gegeben habt und drückt dann auf SAVE:
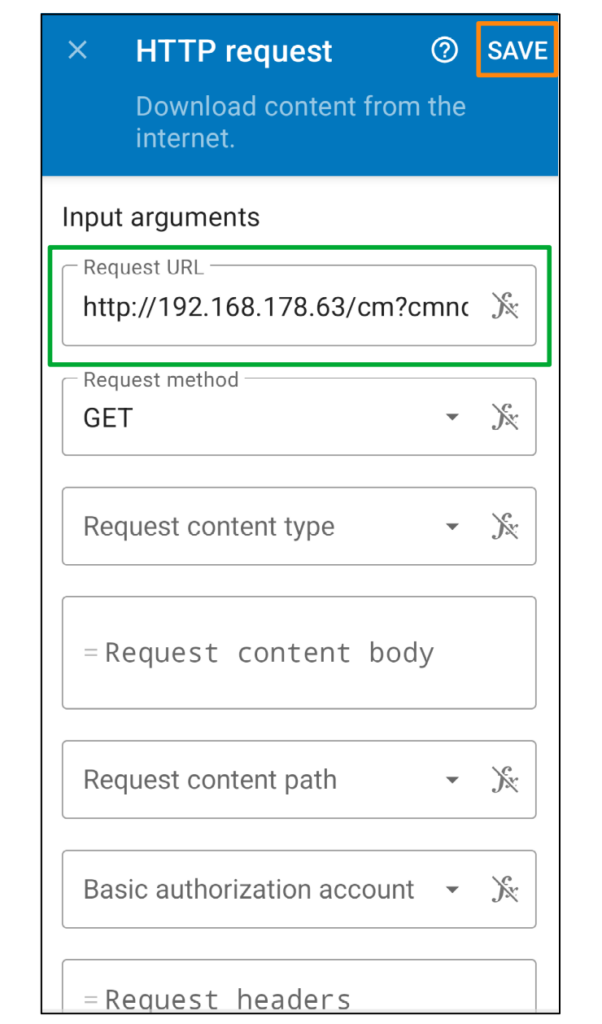
Im Feld „Request URL“ sollte jetzt folgendes stehen:
http://<IP Eurer WLAN Steckdose>/cm?cmnd=Power%20offDamit sind wir eigentlich fertig. Steckt das Ladegerät Eures Android Geräts in die WLAN Steckdose, schaltet sie ein. Startet die App Automate, drückt auf Euren Flow und dann auf Start:
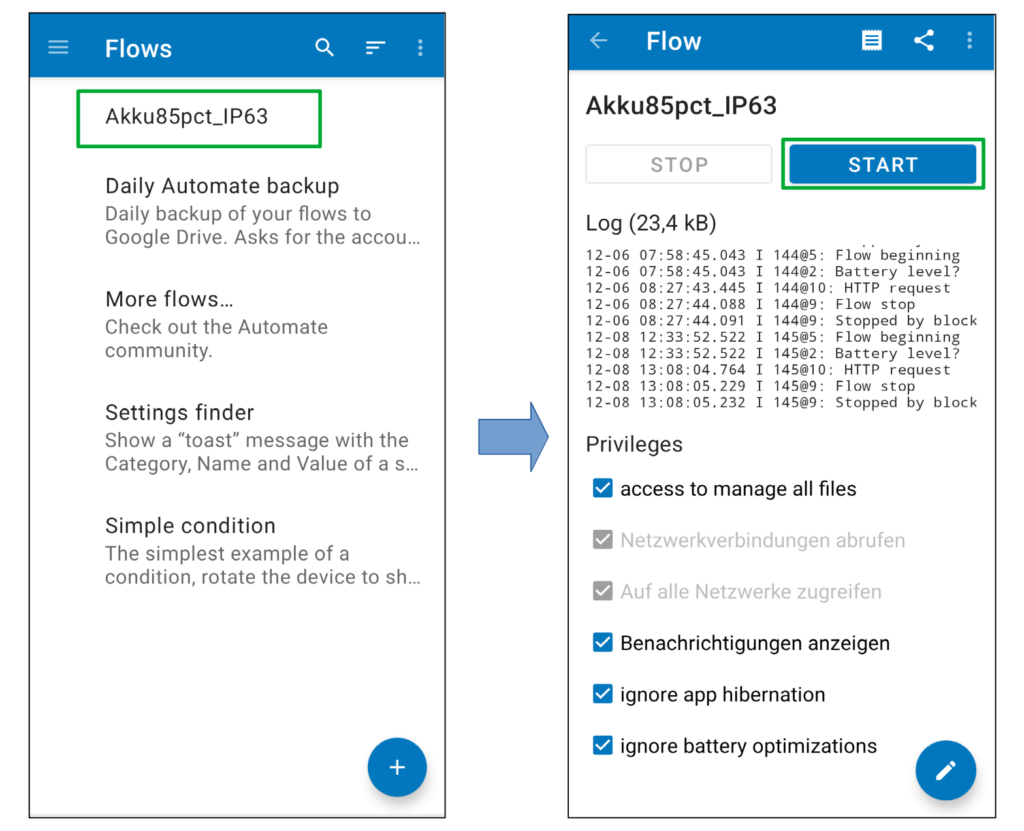
Jetzt müßt Ihr nur noch warten, und wenn Ihr Euch nicht vertippt hat, dann schaltet Eurer Smartphone bei 85% Ladestand die WLAN Steckdose ab.
Anderes Ladeniveau zum Abschalten einstellen (Android)
Natürlich könnt Ihr auch andere Ladelimits z. B. 90% oder 80% einstellen. Geht dazu vor, wie zum Ändern der IP Adresse, nur dass Ihr den Block mit dem Ladelevel ändert:
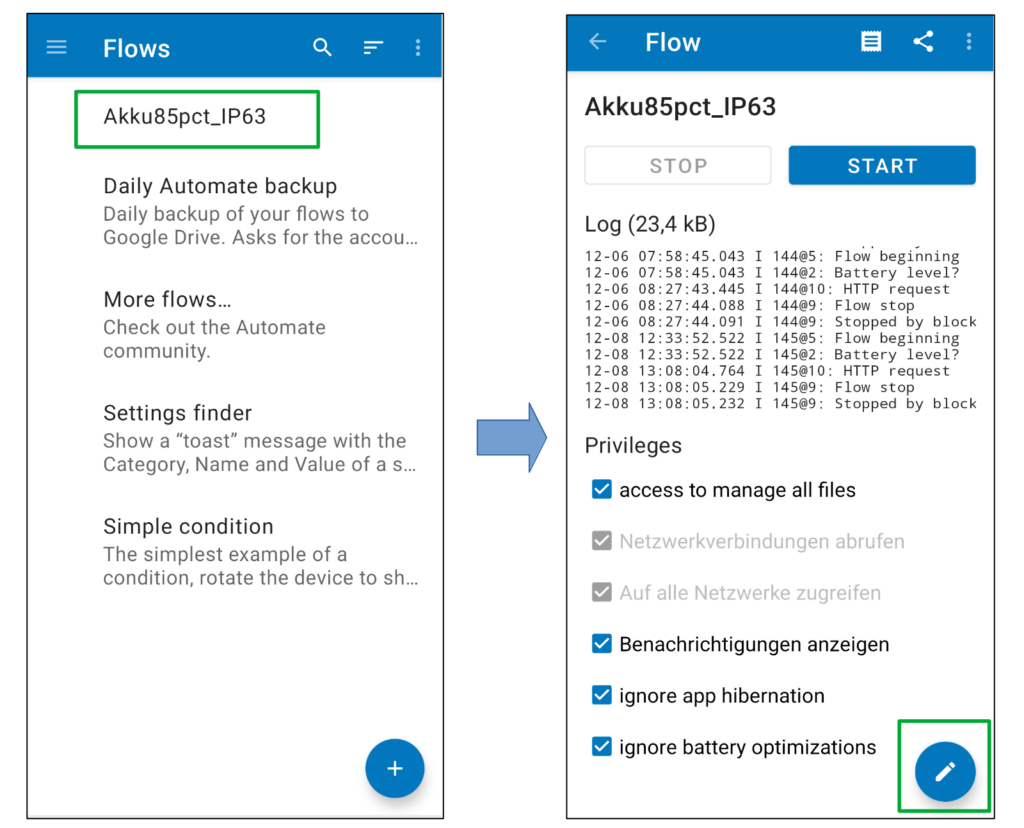
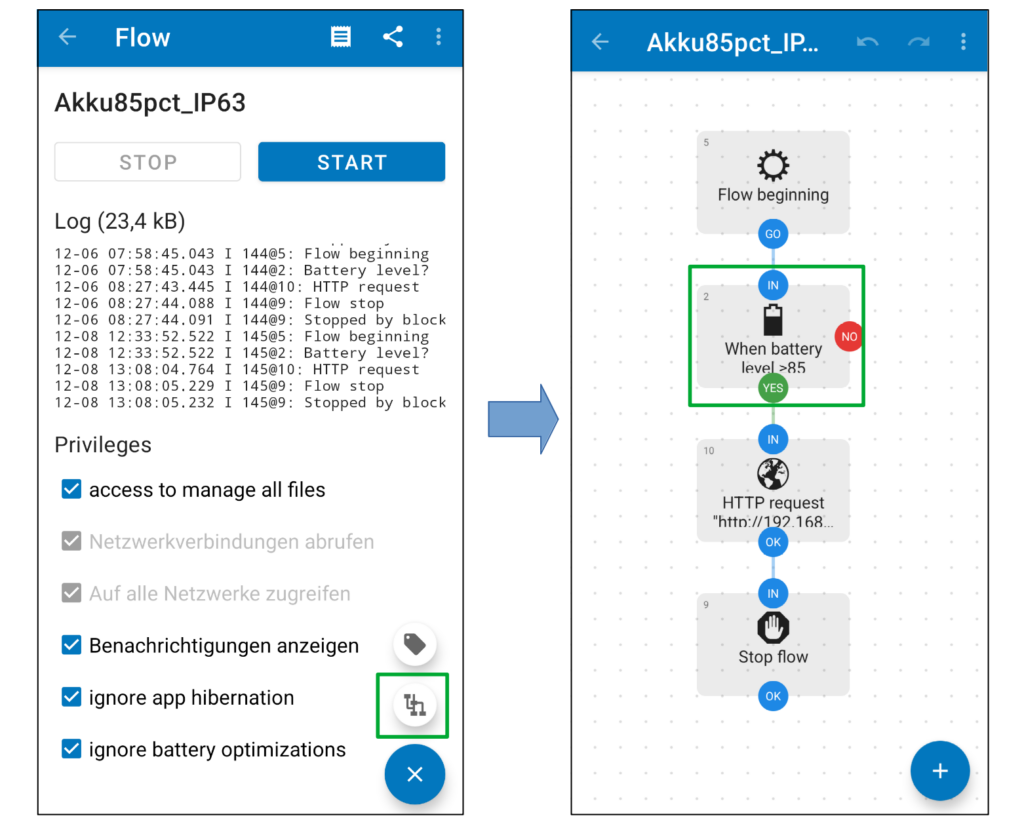
Stellt den gewünschten Ladezustand ein und drückt auf Save:
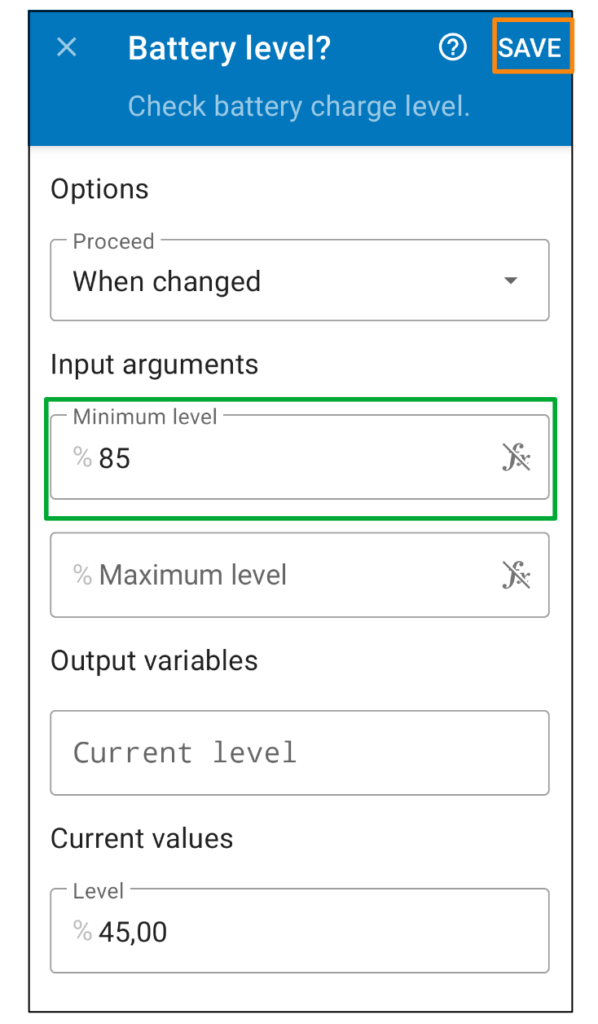
Zeitschaltuhr von Tasmota nutzen
Wahrscheinlich geht Ihr immer zur gleichen Zeit zur Arbeit – und hättet dabei gerne ein geladenes Smartphone. Wenn Ihr es nun abends wie beschrieben auf z. B. 80% ladet, dann fehlen Euch morgens wahrscheinlich schon wieder ein paar Prozent Akkustand. Als Abhilfe könnt Ihr einfach einen Timer von Tasmota in der WLAN Steckdose nutzen. Wenn ihr z. B. um 7 Uhr los wollt und der Ladevorgang maximal 2 Stunden dauert, dann könnt ihr z. B. einstellen, dass sich die (abends ausgeschaltete) WLAN Steckdose um 4:30 Uhr einschaltet, und schon abends den Automate Flow zum Abschalten wie oben beschrieben starten. Geht auf die Weboberfläche Eurer Steckdose, in dem ihr die IP in einem Browser eingebt und stellt einen Timer ein:
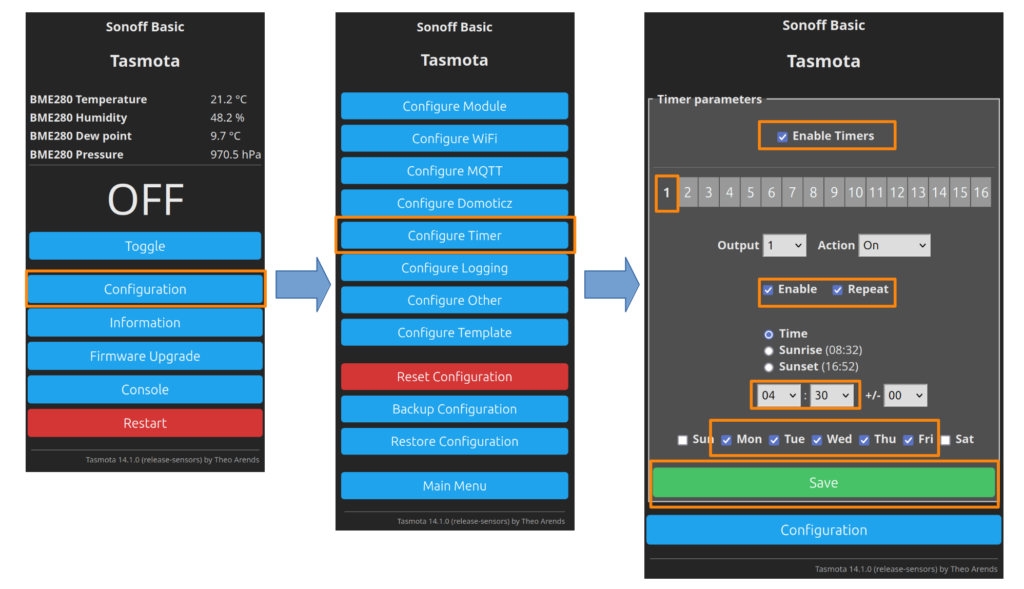
Vergesst nicht die Häkchen bei „Enable“ (gilt für Timer 1) und „Enable Timers“ (gilt für alle Timer, es sind bis zu 16 verschiedene möglich) zu setzen und bei „Repeat“, wenn sich das wöchentlich wiederholen soll. Am Ende auf „Save“ klicken.
iOS Gerät (iPhone oder iPad)
Bei iOS Geräten braucht Ihr keine App zu installieren, um der WLAN Steckdose bei einem bestimmten Ladelevel den Befehl zum Abschalten zu geben. Bei iOS ist schon die App „Kurzbefehle“ an Bord. Öffnet sie und wählt die Rubrik „Automation“ aus. Legt mit „+“ eine neue Automation an, dabei wird Euch eine Auswahl angeboten, sucht und wählt „Batteriestatus“ aus. Stellt das gewünschte Ladelevel ein (geht nur in 5% Schritten) und setzt den Haken bei „Steigt über“. Drückt auf „Weiter“. Jetzt müßt ihr eine Aktion auswählen, tippt auf das „+“ bei „Aktion hinzufügen“. Wählt die Kategorie „Web“ und dann „Inhalte von URL abrufen“ aus. Wählt als nächstes „URL“ und gebt da, wo Euch apple.com vorgeschlagen wird das hier ein:
http://<IP Eurer WLAN Steckdose>/cm?cmnd=Power%20offDen Schalter „Vor Ausführen bestätigen“ (sollte er vorhanden sein, wie bei einem iPad mit iOS 16.7.10 der Fall) dürft ihr nicht aktivieren. Bei einem iPhone SE mit iOS 18.1.1 sieht das dann so aus:
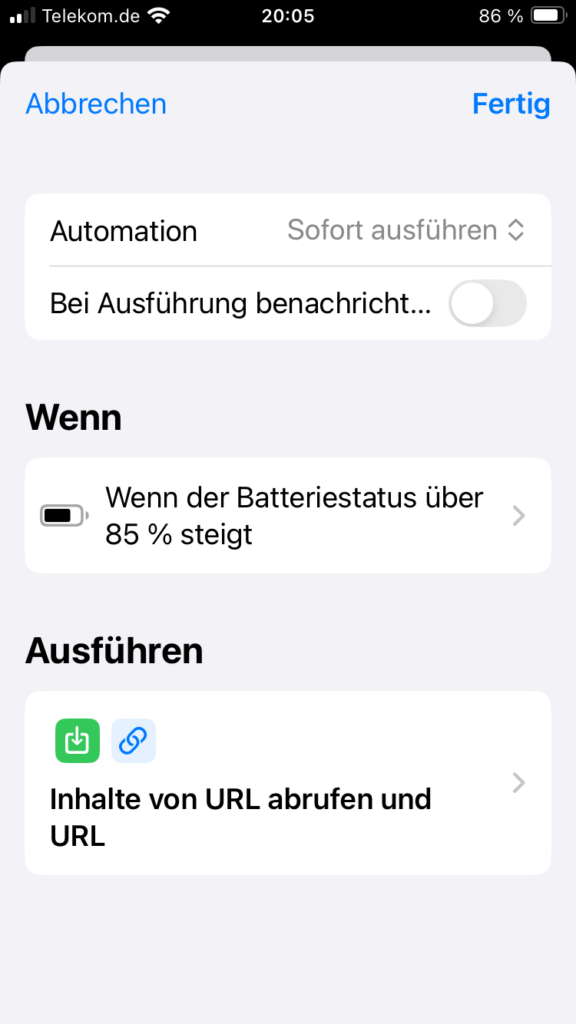
Zwar läßt sich das Ladelevel nur in 5% Schritten einstellen, dafür ist die Automation immer aktiv, d. h. ihr müßt sie nicht jedesmal starten, wenn ihr das iPhone mit dem Ladegerät verbindet.